
MSVCP140.dll 오류 간단 해결방법
카고챵
·2021. 2. 1. 13:21
MSVCP140.dll 오류 해결방법
이번 포스팅에서는 MSVCP140.dll 오류 해결방법을 알려드리도록 하겠습니다. 컴퓨터를 할 때 특정 프로그램을 실행하면 이런 오류를 볼 수 있을 것입니다.
이럴 경우에는 당황하지 마시고 아래 두 가지 방법을 따르면 간단하게 해결됩니다. 문제를 해결하기에 앞서서 해당 오류가 왜 발생하는지 알아봅시다.
오류 발생 원인?
오류의 발생 원인은 간단하다. 컴퓨터 내에 MSVCP140.dll 파일이 존재하지 않기 때문에 발생한다. 따라서 컴퓨터 내에 파일을 설치하기만 하면 MSVCP140.dll 오류는 해결된다. 그럼 바로 두가지 방법을 알아보자.
1. MSVCP140.DLL 파일 직접 설치
MSVCP140.DLL 파일이 컴퓨터 내에 존재하지 않는다면 컴퓨터 내에 직접 설치하면 됩니다. 아래의 압축 파일을 설치해서 압축을 해제하고 복사해줍니다.
복사 후에 본인의 컴퓨터가 32비트일 경우 C드라이브 -> Windows -> System32 폴더에 붙여 넣고 64비트일 경우에는 C드라이브 -> Windows -> SysWOW64 폴더에 붙여 넣어줍니다.
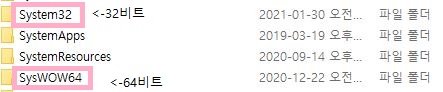
Windows 폴더 안에서 위의 사진의 경로를 따라서 붙여 넣기 하면 됩니다.
컴퓨터 비트 확인 방법
본인의 컴퓨터가 몇 비트인지는 아래와 같은 방법으로 확인할 수 있습니다.
우선 바탕화면에서 내 PC를 우클릭해서 속성 버튼을 클릭해줍니다. 그럼 아래와 같은 화면이 출력됩니다.
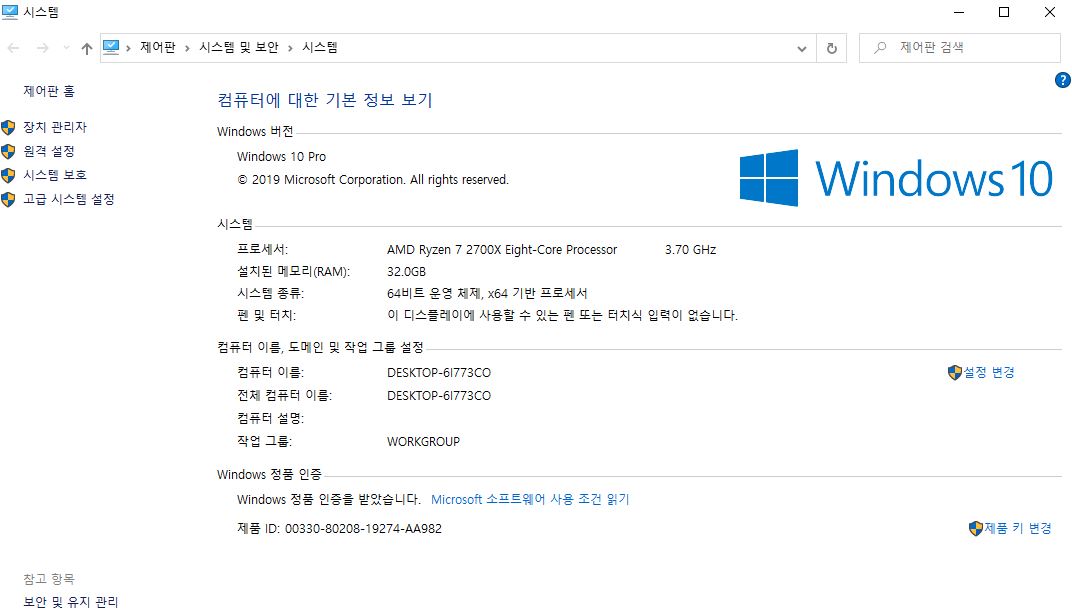
해당 화면에서 시스템 아래의 "시스템 종류"를 확인하시면 본인의 운영체제가 64비트 운영체제인지 32비트 운영체제인지 확인할 수 있습니다.
2. Visual Studio 2015용 Visual C++ 재배포 가능 패키지 설치
두 번째 방법은 Visual studio 2015용 Visual C++ 재배포 가능 패키지 설치입니다. 해당 패키지를 설치하시면 MSVCP140.dll도 함께 설치가 되기 때문에 오류 해결이 가능합니다.
우선 마이크로소프트 공식 홈페이지에 접속합니다. (바로가기)
Visual Studio 2015용 Visual C++ 재배포 가능 패키지
Visual C++ 재배포 가능 패키지는 Visual Studio 2015를 사용하여 빌드된 C++ 응용 프로그램을 실행하는 데 필요한 런타임 구성 요소를 설치합니다.
www.microsoft.com
홈페이지에 접속하게 되면 아래와 같은 화면이 출력됩니다. 이때 언어를 한국어로 선택해주시고 다운로드 버튼을 클릭해주세요.

다운로드 버튼을 누르게 되면 아래와 같은 화면이 나옵니다. 이때 두 가지 모두 체크하시고 "다음" 버튼을 눌러서 설치를 계속 진행해주세요.
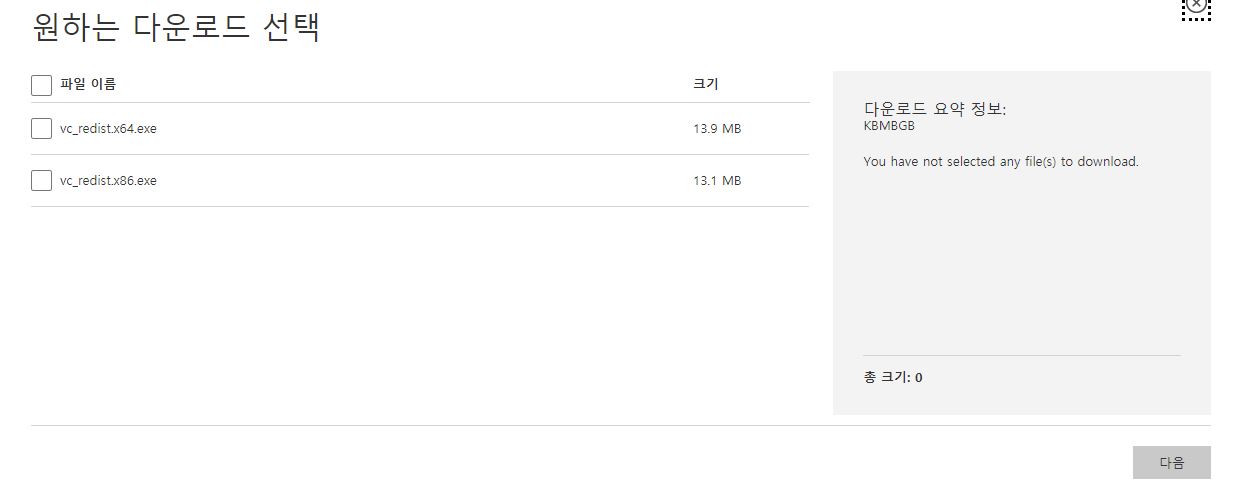
다운로드 한 파일을 실행해서 사용권 계약을 동의하고 설치해줍니다.
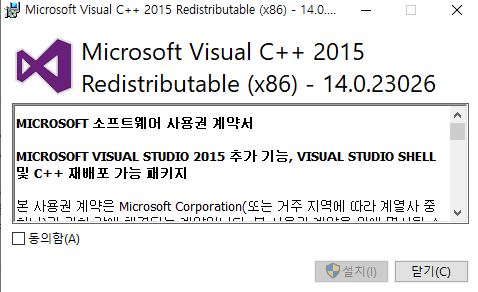
설치가 완료되었다면 창을 닫고 컴퓨터를 한번 재부팅해주세요. 그리고 오류가 뜬 프로그램을 실행해서 오류 메시지가 사라진 것을 확인해주시면 됩니다.
포스팅 읽어주셔서 감사합니다. MSVCP140.DLL 오류 해결 방법이었습니다.





