
발로란트 최적화 설정으로 fps 올리는 방법 완벽정리
카고챵
·2022. 9. 1. 16:02
발로란트 최적화 설정으로 fps 올리는 방법 완벽정리
이번 포스팅에서는 발로란트 인게임 내 설정을 수정해서 게임을 최적화시켜 보다 더 쾌적한 환경에서 게임을 할 수 있게 하는 방법에 대해서 알아보겠습니다.
포스팅을 읽어보시고 아래에 정리해놓은 발로란트 최소 요구사항과 발로란트 최적화 설정을 잘 참고해서 본인의 PC에 맞게 적용하시길 바랍니다.
발로란트 PC 하드웨어 요구사항 알아보기
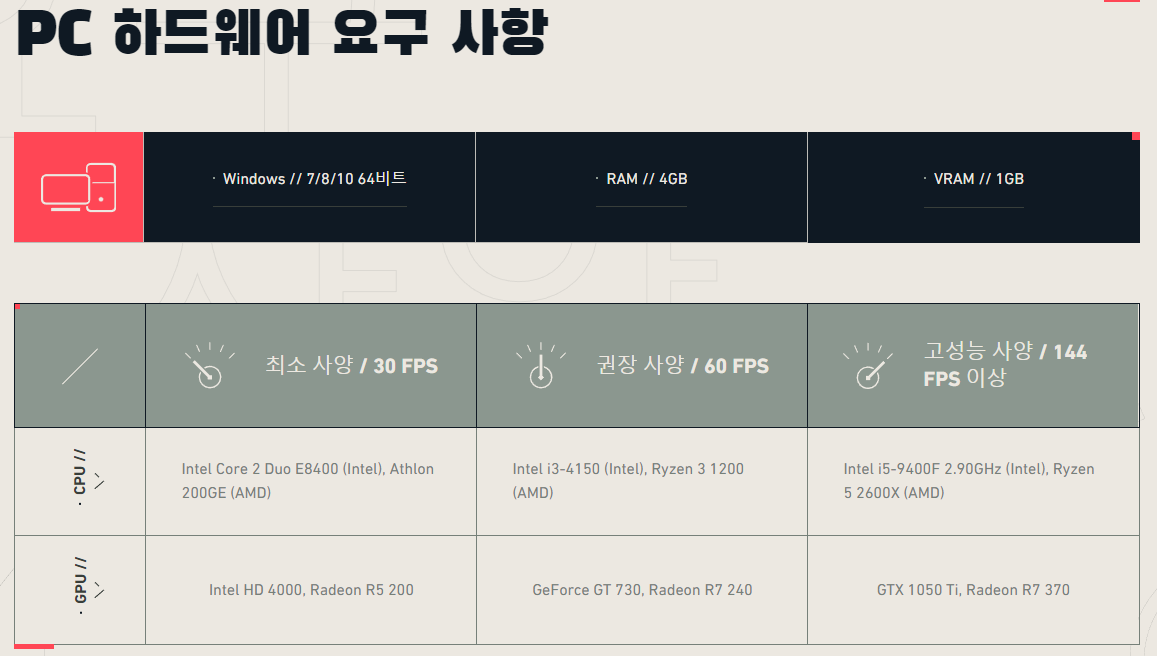
우선 게임 최적화에 앞서 기본적으로 발로란트가 요구하는 하드웨어 요구사항에 대해서 알아봅시다. 발로란트 공식 사이트에 명시된 바로는 윈도우 7/8/10 64비트, 4GB 램, VRAM 1GB입니다.
30 FPS 최소 사양은 CPU는 Intel Core 2Duo E8400, Athion 200GE(AMD)이고 GPU(그래픽카드)는 Intel HD 4000, Radeon R5 200 이상을 요구합니다. 60FPS 이상 즉, 권장 사양일 때는 CPU는 Intel i3-4150, Ryzen 3 1200(AMD)을 요구하고 GPU는 GeForce GT 730, Radeon R7 240을 요구합니다. 144FPS 이상 고사양은 CPU로는 Intel i5-9400F, Ryzen 5 2600X(AMD) GPU로는 GTX1050Ti, Radeon R7 370 이상을 요구합니다.
본인의 PC가 최소 사양이상이면 충분히 게임이 돌아가니 발로란트 게임 내 설정으로 최적화하여 fps를 올리면 됩니다.
발로란트 최적화 설정하기
우선 발로란트를 접속해서 설정을 연 다음 그래픽 품질 탭으로 이동합니다.
우선 최적화 설정에 앞서서 각 그래픽 옵션마다 무슨 역할을 하는지 알아봅시다.
물질 품질
물질 품질 옵션은 게임 내의 전체적인 그래픽 관련된 옵션입니다. 게임 내 그래픽의 선명도가 높음, 중간 , 낮음 설정에 따라서 변동합니다. 최적화가 필요 없는 고사양 플레이어라도 게임에 집중하기 위해서 해당 옵션을 중간 또는 낮음으로 설정하기도 합니다.
텍스처 품질
인게임내의 변동사항은 크게 없습니다. 게임 내 요소들의 질감 품질을 변경합니다.
세부 묘사 품질
스킬의 이펙트가 변경되고 맵 곳곳의 세부사항의 구현 여부를 설정할 수 있습니다. 세부 묘사 품질을 켜면 벽에 잔디가 생기거나 잔해를 추가해서 맵이 전체적으로 디테일해집니다.
인게임 내 옵션 변경하기
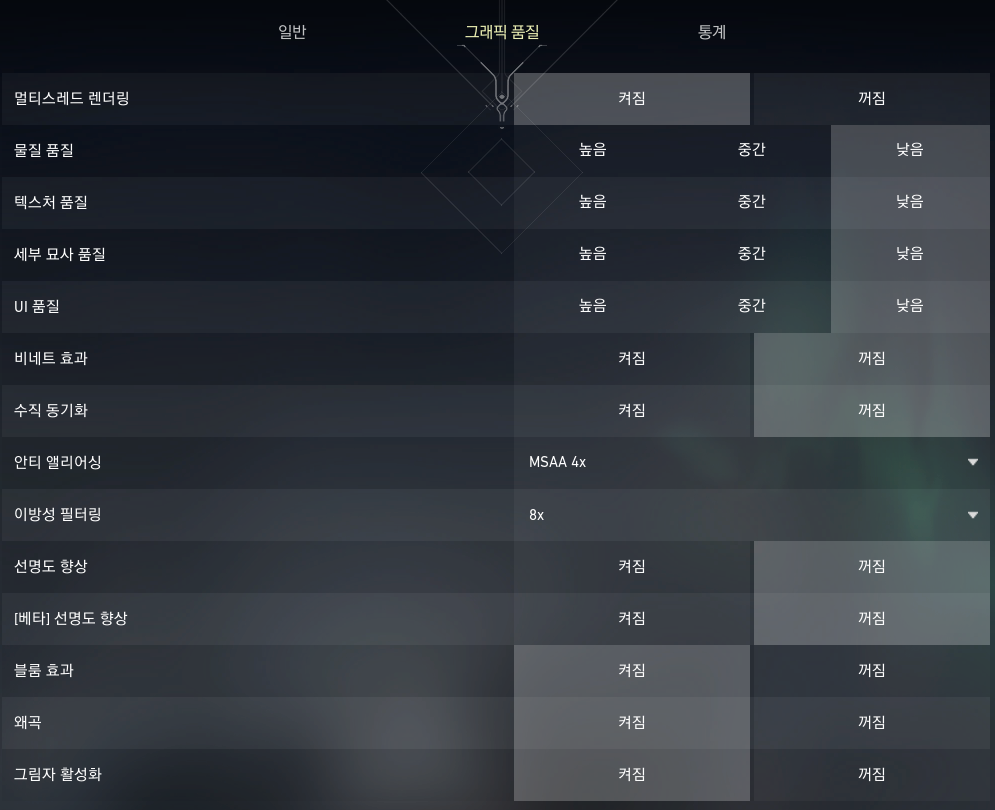
이제 직접 게임 내의 설정을 변경시켜서 발로란트 최적화를 시켜 봅시다. 멀티스레드 렌더링 탭이 활성화되어 있으면 켜고 물질 품질, 텍스처 품질, 세부묘사 품질, UI 품질 부분을 낮음으로 설정해 줍니다.
블룸 효과, 왜곡, 그림자 활성화 부분을 전부 꺼짐으로 설정해줍니다. 이 옵션에서 본인의 PC 가 렉 없이 쾌적하게 게임을 진행할 수 있는 부분까지만 원하는 그래픽을 상승시켜주시면 됩니다.
인게임 옵션을 통한 최적화 만으로도 충분히 게임 내 그래픽을 최대한 유지하면서 fps가 올라갑니다. 이상으로 발로란트 최적화 설정으로 fps 올리는 방법이었습니다. 포스팅 읽어주셔서 감사합니다!





