비주얼 스튜디오 2019 설치 , 다운로드 & 프로젝트 생성방법
카고챵
·2019. 6. 5. 17:37
비주얼 스튜디오 2019 다운로드 방법
안녕하세요 이번 포스팅으로 여러분들께 알려드릴 정보는 비주얼 스튜디오 2019의 설치방법과 프로젝트 생성 방법입니다.
예전 블로그 포스팅 중에서도 비주얼 스튜디오 설치에 관한 내용이 있습니다.
같은 설치방법 글이니 한번 참고해보세요. 바로가기
다시 본론으로 넘어가서 비주얼 스튜디오 다운로드 방법을 알려드리겠습니다.
일단 마이크로소프트 비주얼 스튜디오 메인 화면으로 들어가 줍니다. 바로가기
Visual Studio 2019 | 무료 다운로드
Visual Studio에서 코드 완성, 디버깅, 테스트, Git 관리 및 클라우드 배포를 사용하여 코드를 작성할 수 있습니다. 지금 Community를 무료로 다운로드하세요.
visualstudio.microsoft.com
메인 화면으로 들어가면 아래와 같은 화면이 보일 것입니다.
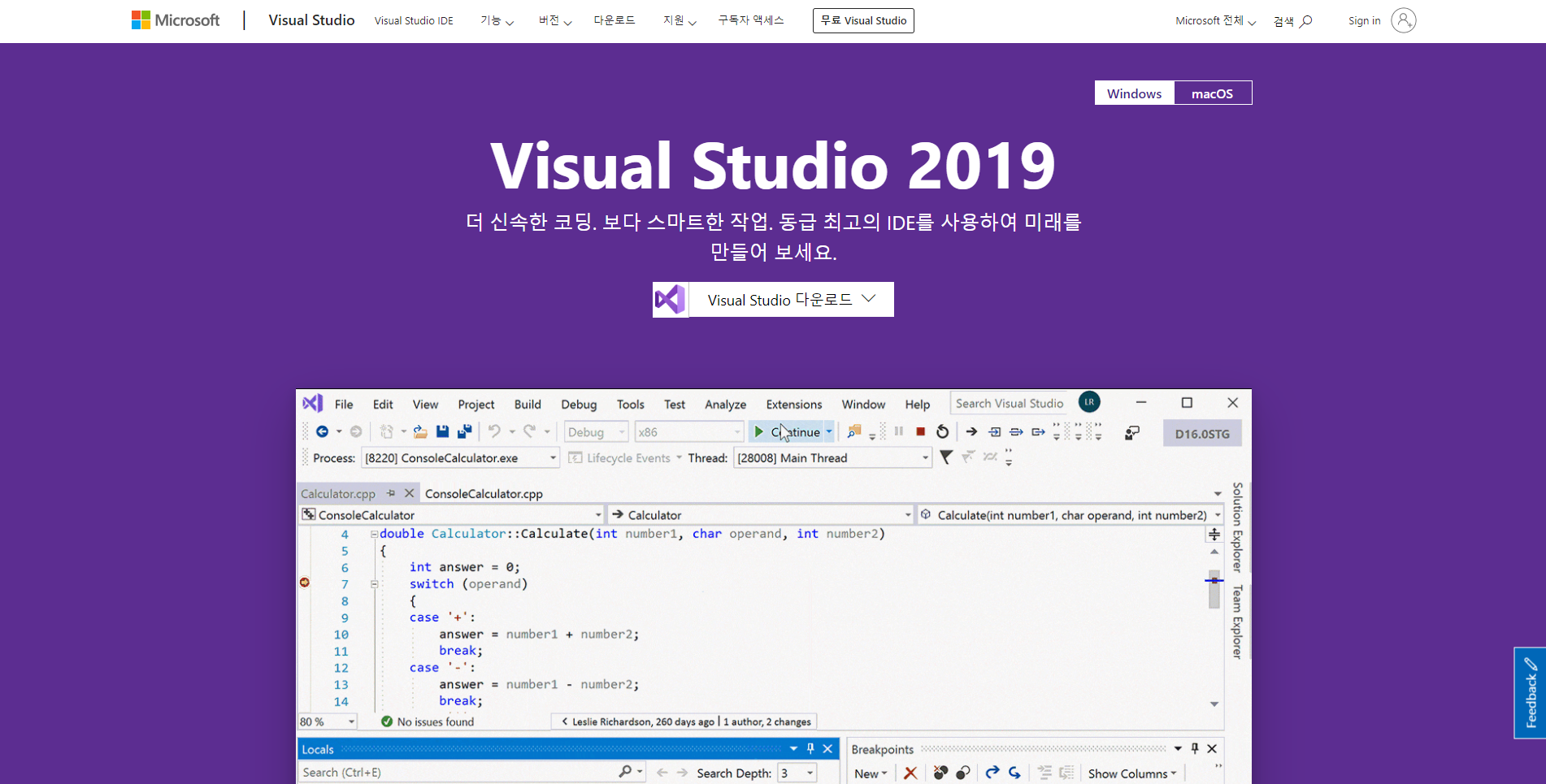
한가운데에 비주얼 스튜디오 다운로드가 바로 보이네요.
중앙에 있는 Visual Studio 다운로드를 클릭합니다.
별도의 로그인이나 회원가입 없이도 다운로드를 할 수 있습니다.
다운로드를 클릭하게 되면 커뮤니티, 프로페셔널, 엔터프라이스 총 3가지의 옵션이 나오는데 개
인 사용자이면 커뮤니티를 클릭해서 다운로드하면 됩니다.
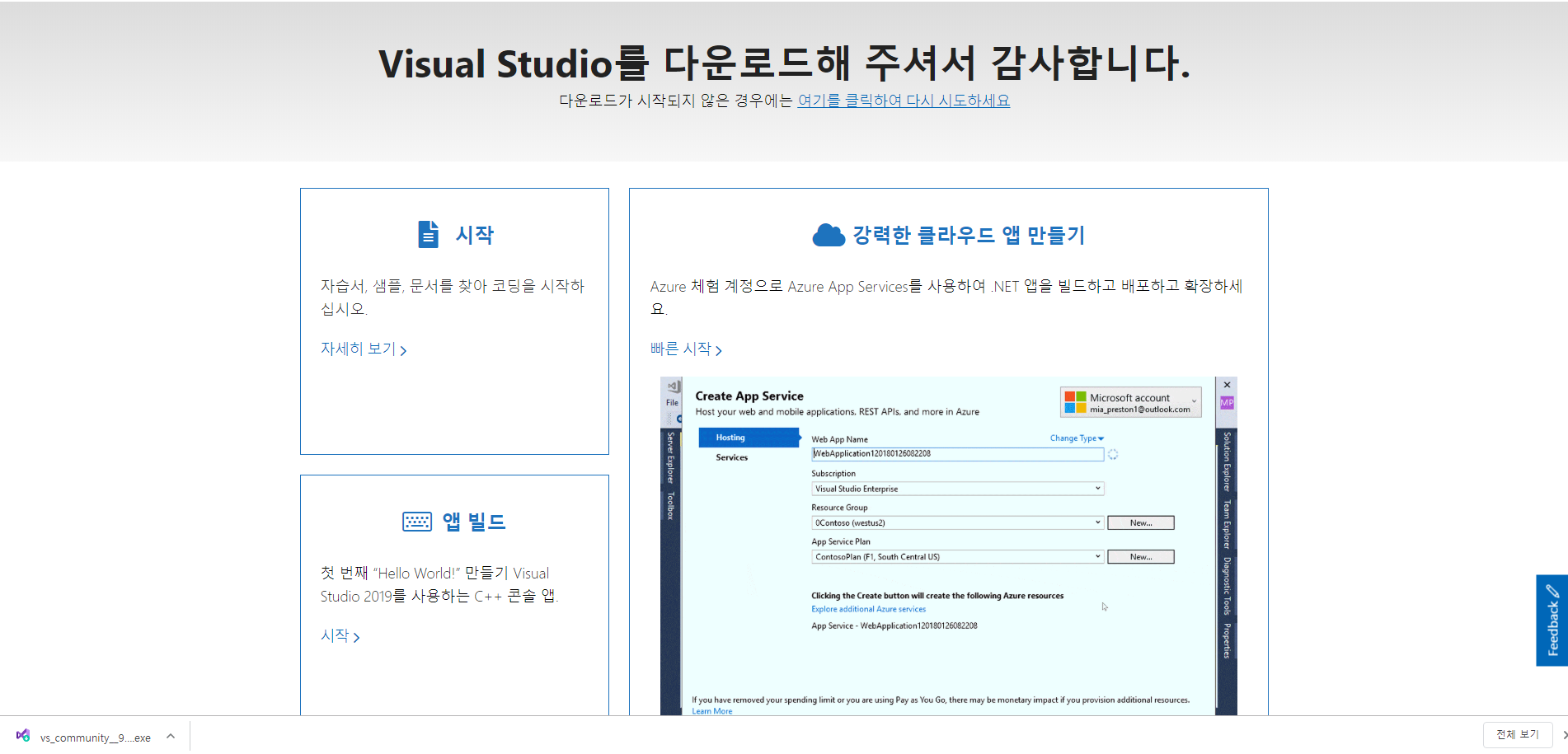
위와 같은 화면이 나오면서 함께 우측 하단에 다운로드 상태가 출력됩니다.
위의 방법을 전부 따라 하면 비주얼 스튜디오 인스톨러가 다운로드 폴더에 저장되는데 그 프로그램을 열어서 비주얼 스튜디오를 설치해줍니다.
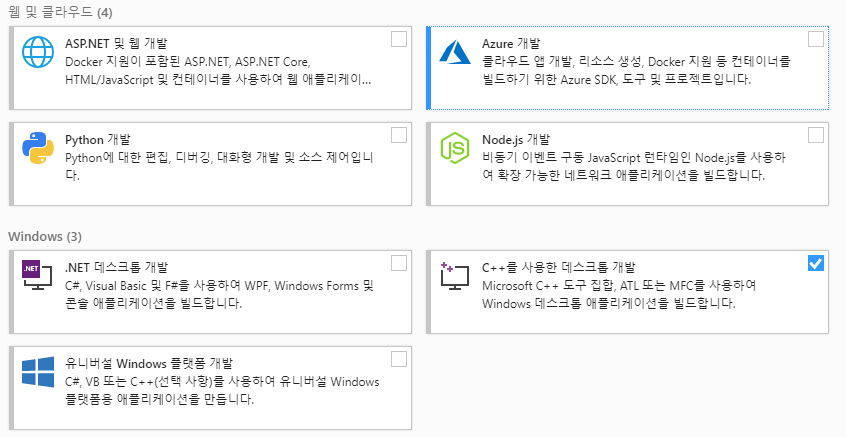
인스톨러에서 자동으로 진행되는 작업이 끝나면 위와 같은 창이 보이게 됩니다.
어려워하지 마시고 목표에 맞는 옵션을 선택해서 설치해 주시면 됩니다.
저는 C언어를 배울 목적이니 C++를 사용한 데스크톱 개발을 클릭해서 다운로드해줍니다. (용량이 많이 필요합니다.)
자 여기까지 잘 따라와 주셨으면 프로젝트 생성 방법에 대해 알아봐야겠죠.
비주얼 스튜디오 2019의 프로젝트 생성 방법을 한번 알아봅시다.
일단 비주얼 스튜디오를 실행시켜줍시다 그러면 아래와 같은 화면이 나올 것입니다.
(저는 테마를 어두운 테마로 골랐습니다!)
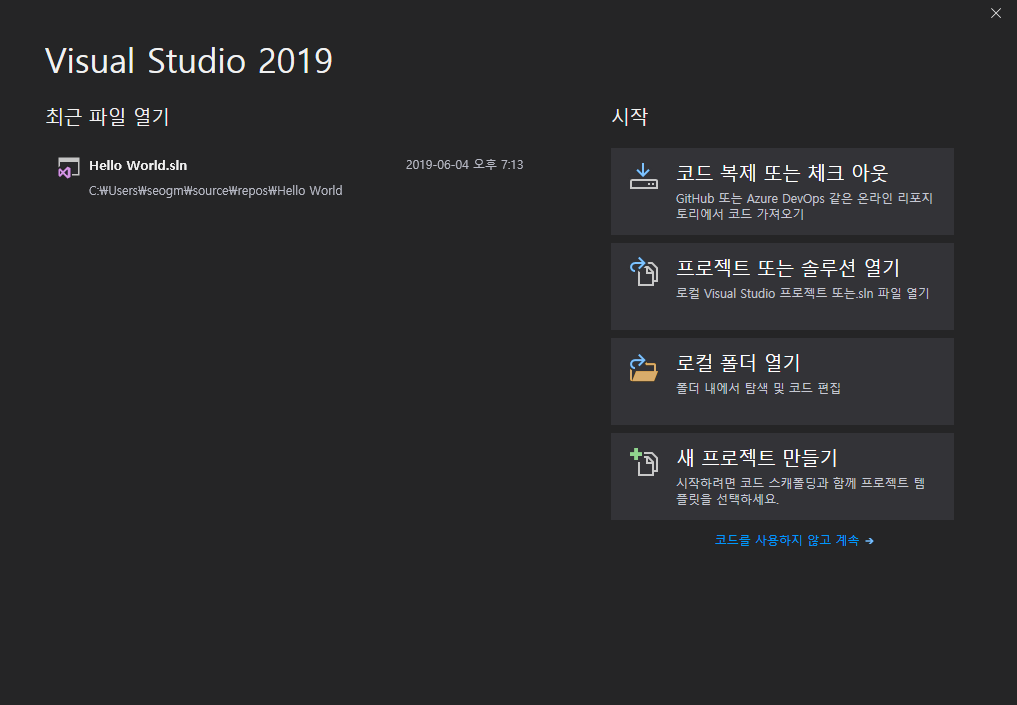
우측 하단을 보시면 새 프로젝트 만들기 버튼이 있습니다.
새 프로젝트 만들기 버튼을 클릭해서 비주얼 스튜디오에서 지원되는 템플릿으로 자신이 원하는 프로젝트를 생성할 수 있습니다.
일단 빈 프로젝트에서 자신이 원하는 문구가 출력되는 프로그램을 만들어 봅시다.
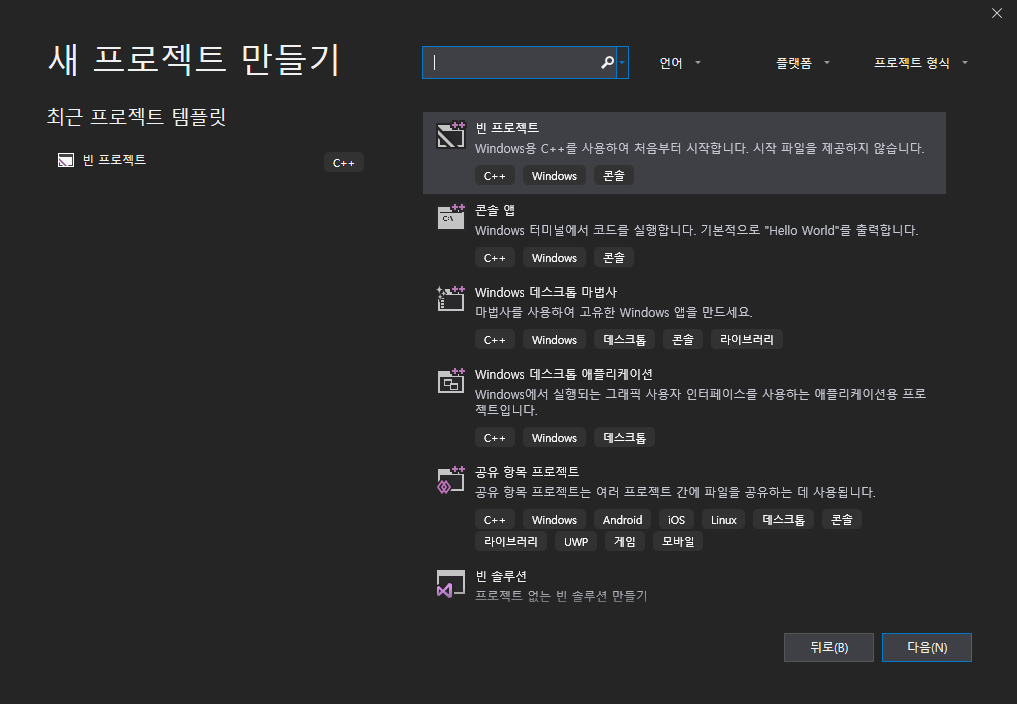
새 프로젝트를 만들어야 하니까 "빈 프로젝트"를 찾아서 우측 하단의 다음 버튼을 클릭해줍니다.
프로젝트 이름은 Print로 정하고 프로젝트 저장 위치를 정해줍니다.
그러면 아래와 같이 빈 프로젝트가 생성됩니다.

우측 상단을 보시면 솔루션 탐색기가 보일 것입니다.
솔루션 탐색기 아래의 "소스 파일"을 찾아서 우클릭하고 "추가 -> 새 항목"을 클릭합니다.
그렇게 되면 프로젝트 생성창에서 본 것 같은 화면이 또 나오게 됩니다.
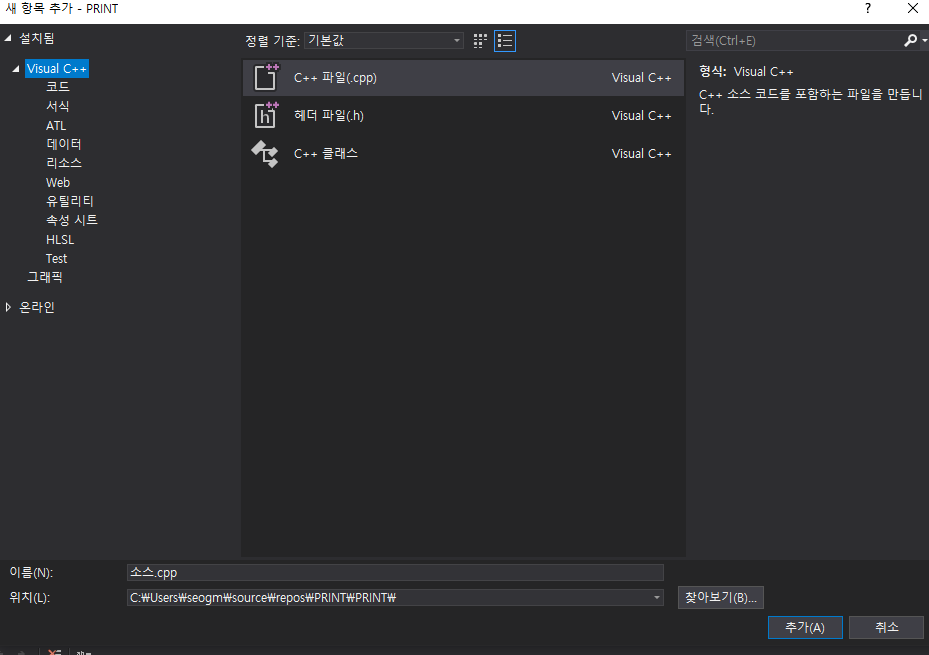
위와 같은 화면이 나오게 된다면 가장 상단에 있는 C++ 파일 를 선택해줍니다.
이름을 원하는 이름으로 바꿉니다. 그리고 하단의 이름을 보면 소스. cpp로 되어있는데 소스. c로 수정하면 c언어로 소스파일을 사용할 수 있습니다.
하지만 cpp에서도 c언어에서 사용되는 구문을 사용할 수 있으니까 저는 cpp로 정해두겠습니다.
그리고 우측 하단의 추가 버튼을 클릭해줍니다.

위와 같은 화면이 나오게 되면 이제 텅 빈 소스파일에 코드를 입력해야 합니다.
C언어에서 출력문은 printf니까 printf를 이용해서 프로그램을 짜 봅시다.
#include <stdio.h>
int main()
{
printf("출력할 문구");
}
자신이 원하는 문구를 출력하는 프로그램은 위와 같이 작성할 수 있습니다.
코드에서 "" 안의 문구를 수정하면 자신이 출력할 문구를 수정할 수 있습니다.
이제 코드를 작성했으니 프로그램을 실행시켜 봐야겠죠?
프로그램은 CTRL + F5 키로 실행시킬 수 있습니다.
아래는 이 프로그램을 실행시킨 화면입니다.

이제 우리는 비주얼 스튜디오 2019를 설치하고 프로젝트도 만들고 자신이 원하는 문구를 출력하는 방법도 알게 되었습니다!
공감과 댓글 한 번씩 부탁드립니다!





