
자바(JAVA) 기초 강좌 - #0 개발환경 설정
카고챵
·2021. 3. 19. 16:30
이번 포스팅은 자바의 개발환경 설정 방법에 대한 포스팅입니다.
1. 자바(JAVA) 란?

JAVA란 미국의 썬 마이크로시스템스(Sun Microsystems)에서 개발한 객체지향 프로그래밍 언어입니다.
2. 자바의 특징
자바는 접하기 쉽고 배우기도 쉬운 편이고 대중적입니다. -> 유튜브 강의, 강의 서적, 오픈소스 등이 널려있습니다.
C/C++를 배우면 쉽게 배울 수 있을 정도로 문법이 비슷하여 진입 장벽이 낮습니다.
JAVA는 객체 지향 언어이기 때문에 소스를 보면 직관적으로 눈에 들어옵니다.
어떤 운영체제라도 Java Virtual Machine(JVM)을 설치하면 OS에 상관없이 실행됩니다.
다른 언어에 비해 높은 안정성을 가집니다.
소스 코드 가독성이 뛰어납니다. (하지만 다른 언어에 비해서 길이가 깁니다)
시작하기에 앞서
첫 번째 자바 관련 포스팅입니다.
저는 IT 블로그를 운영하지만 프로그래밍을 겉핥기로만 배웠습니다.
그렇기 때문에 이번 자바 강좌를 실시간으로 배우고 작성하면서 프로그래밍을 제대로 배워보기로 다짐했습니다.
이 자바 강좌는 자바를 잘하는 사람을 위한 강좌가 아닙니다.
저처럼 자바를 처음 배우는 사람을 위해서 자바를 방금 처음 배운 사람이 작성하는 포스팅입니다.
제 솜씨가 부족하더라도 최선을 다해서 작성하겠습니다.
개발환경 설정하기
우선 자바로 프로그래밍을 하려면 개발환경이 준비되어 있어야 합니다.
자바 개발을 위해 준비해야 하는 것들은 다음과 같습니다.
- JDK (Java development kit)
- 이클립스 (Eclipse)
JDK 설치 , 환경변수 설정
우선 JDK부터 설치해봅시다. (오라클 바로가기)
오라클 사이트에 접속을 하게 되면 아래와 같은 화면이 나오게 됩니다.

해당 화면에서 우측의 Oracle JDK 부분의 JDK Download 버튼을 클릭해줍니다.
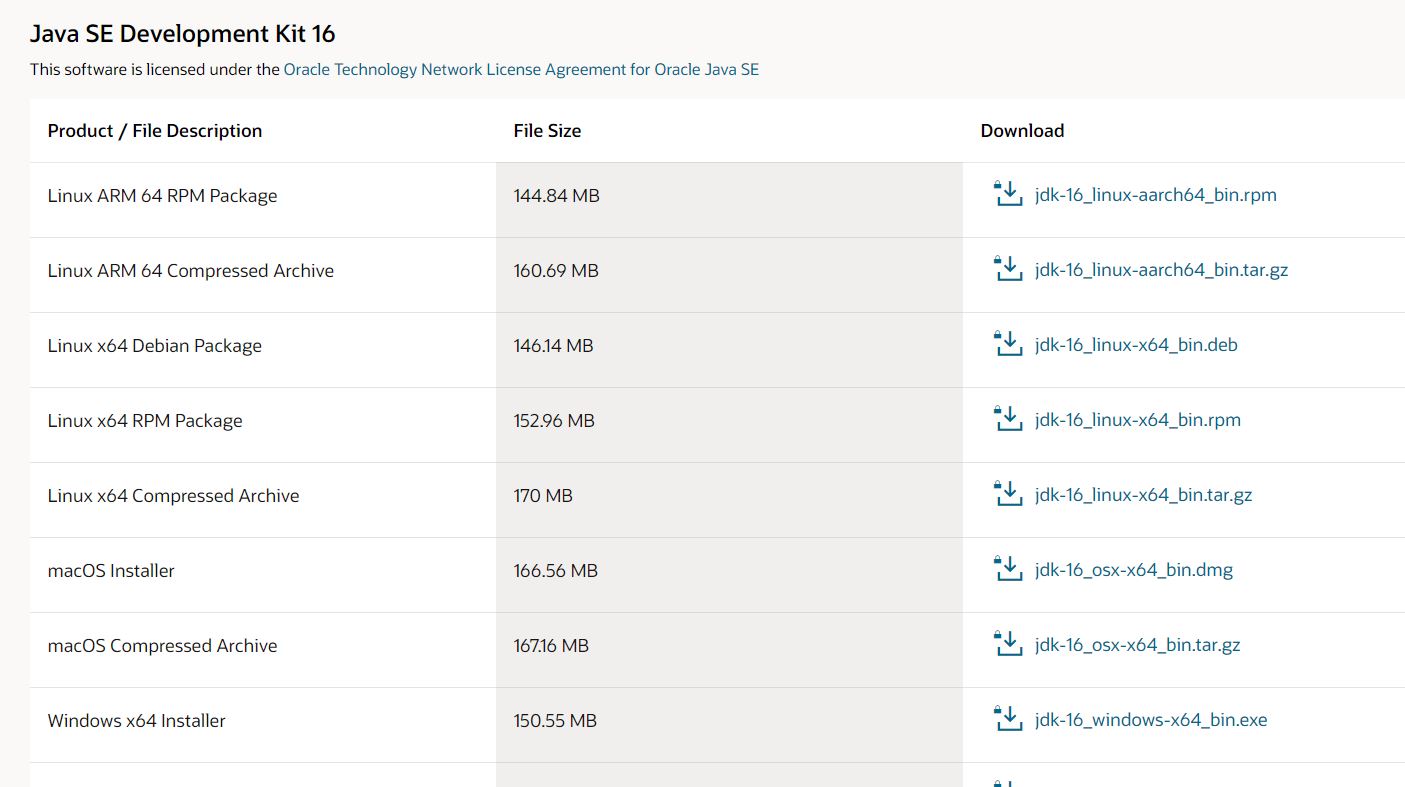
다운로드 옵션을 선택할 때 본인의 운영체제에 맞는 인스톨러를 설치해줍니다.
저는 Windows 운영체제를 사용하니 Windows x64 Installer을 설치하겠습니다.
해당 인스톨러 설치를 마치면 실행해주고 절차를 따라줍니다.
JDK 설치를 마치면 윈도우키 + R 키를 눌러서 실행창을 열어줍니다.
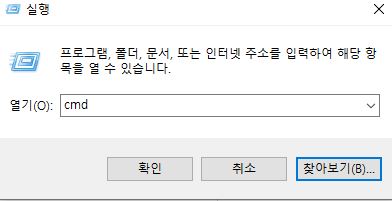
자바의 설치가 정상적으로 되었는지를 확인하기 위해서 실행창에 cmd를 입력해서 cmd창을 열어줍니다.
cmd 창에 java -version을 입력해서 자바 버전을 확인해줍니다.

위와 같은 내용이 출력된다면 JDK가 정상적으로 설치되었다는 것을 의미합니다. 하지만 위와 같은 내용이 출력되지 않는다면 아래의 내용을 따라 해 주세요.
윈도우 + E를 눌러서 파일 탐색기를 실행합니다.
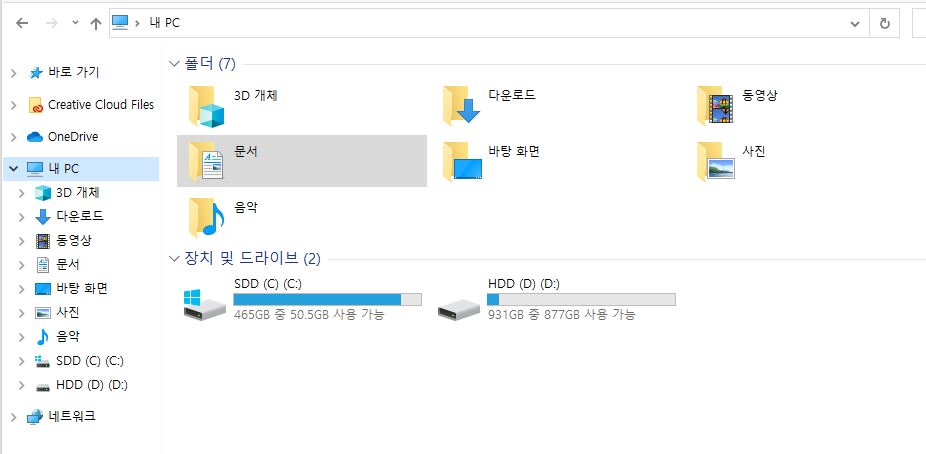
내 PC를 우클릭 한 뒤 속성을 클릭합니다.
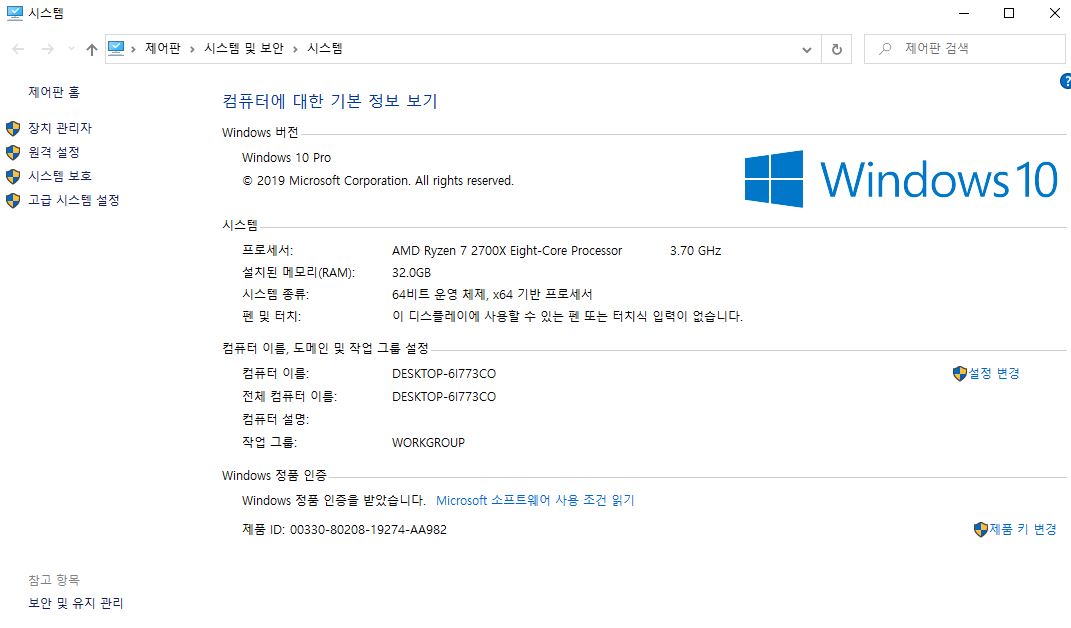
해당 화면이 나오면 고급 시스템 설정을 클릭해줍니다.
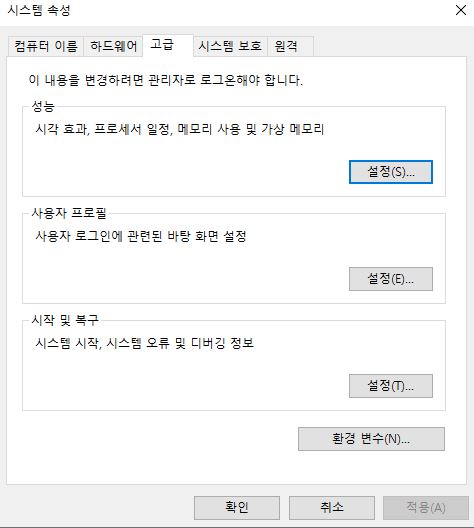
위와 같은 화면이 나오면 환경 변수(N)를 클릭해줍니다.
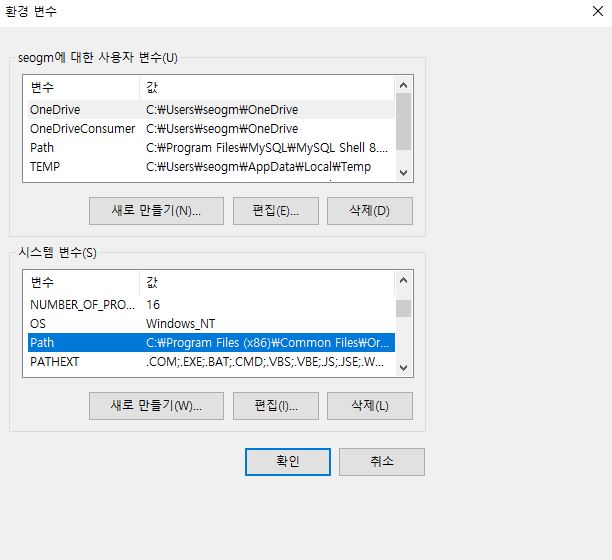
시스템 변수 부분에서 스크롤하여서 Path 부분을 찾아서 더블클릭합니다.
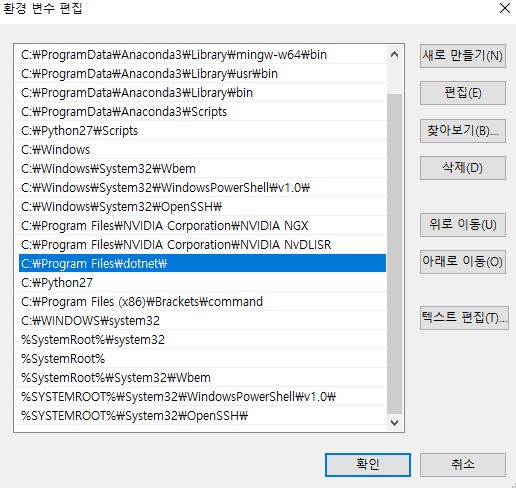
환경 변수 편집이 나오면 새로 만들기(N)을 클릭해서 본인이 설치한 JDK 파일 경로를 선택해줍니다.
보통 jdk 파일은 C:\Program Files\Java\jdkX.X.X 부분의 경로를 복사해서 붙여 넣어 줍니다.
환경 변수 설정이 끝나고 다시 CMD에서 java -version을 통해서 환경 변수 설정이 제대로 되었는지 확인해줍니다.
Eclipse 설치하기
이클립스 공식 사이트에 접속해줍니다. (바로가기)
Eclipse Downloads | The Eclipse Foundation
The Eclipse Foundation - home to a global community, the Eclipse IDE, Jakarta EE and over 375 open source projects, including runtimes, tools and frameworks.
www.eclipse.org
해당 사이트에 접속하면 좌측 하단의 다운로드 버튼을 클릭해서 이클립스 최신 버전을 설치해주시면 됩니다.
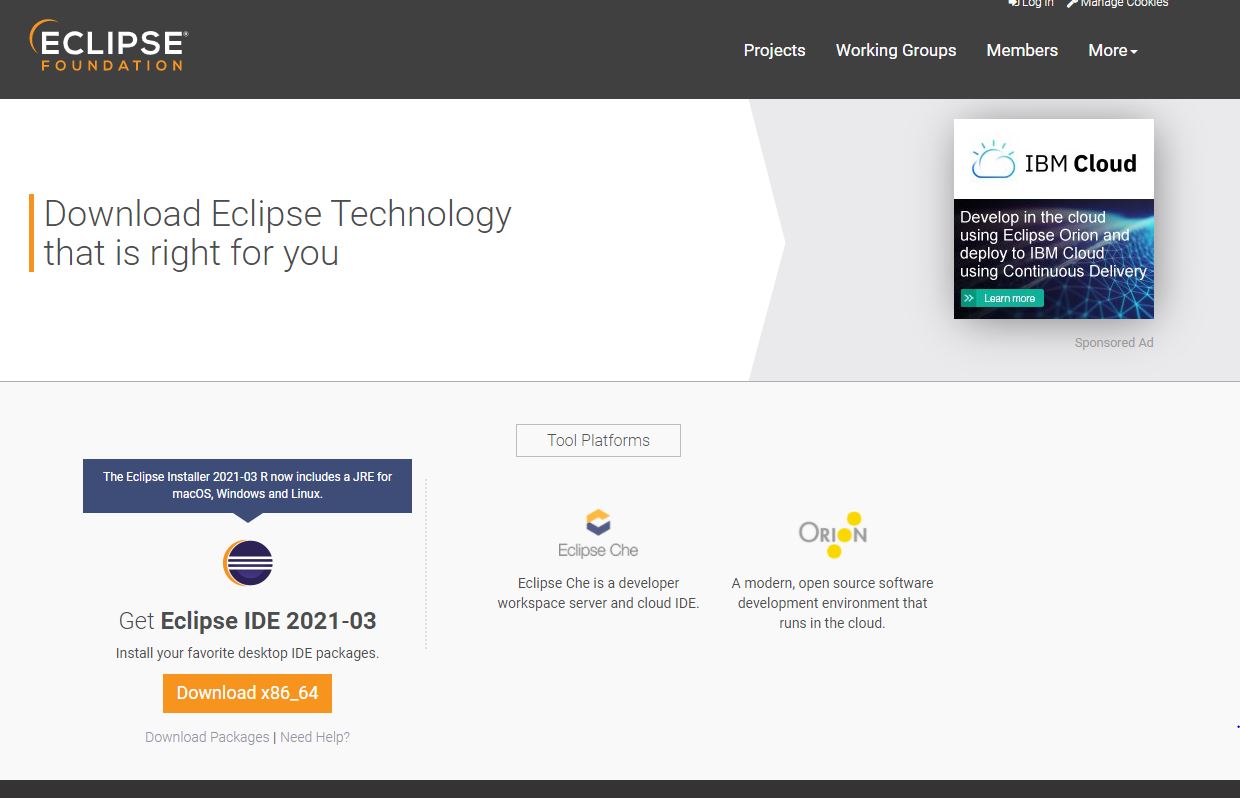
아래와 같은 화면이 나오면 다운로드를 클릭해줍니다.
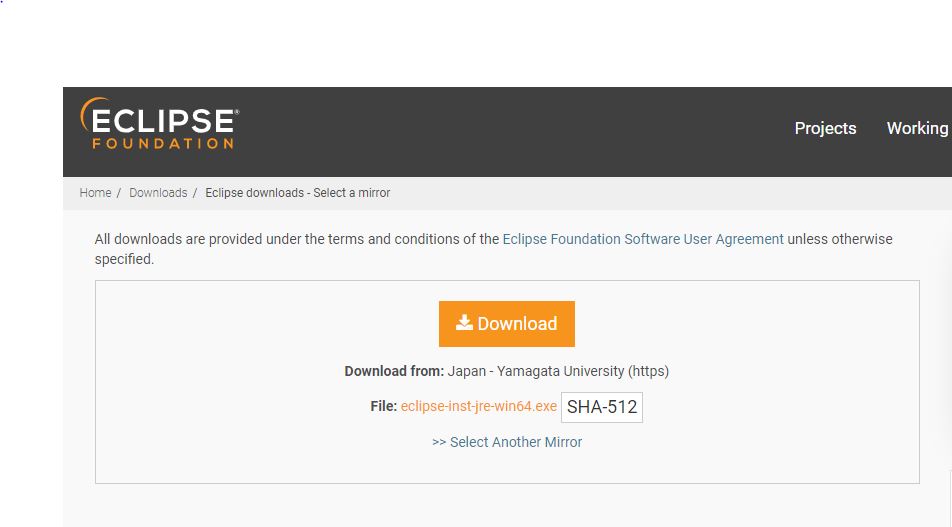
다운로드가 완료되면 이클립스를 실행합니다.
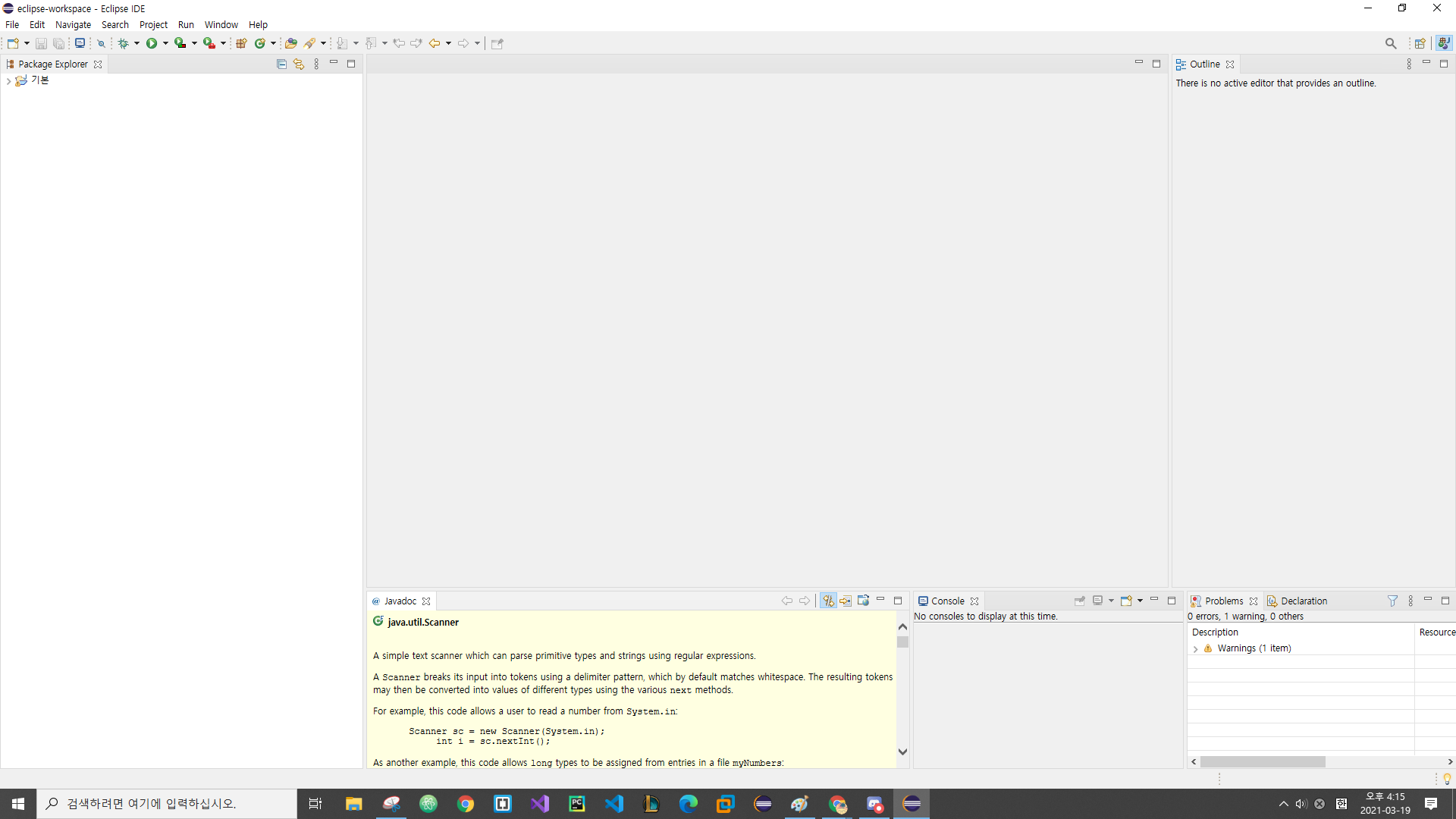
이클립스가 정상적으로 실행이 되면 설치를 완료한 것입니다. (위 사진은 자바 프로젝트를 만든 상태입니다.)
다음 포스팅 에서는 자바 프로젝트를 만드는 방법에 대해서 알아보고 프로젝트를 만들어 보겠습니다.
포스팅 읽어주셔서 감사합니다.





