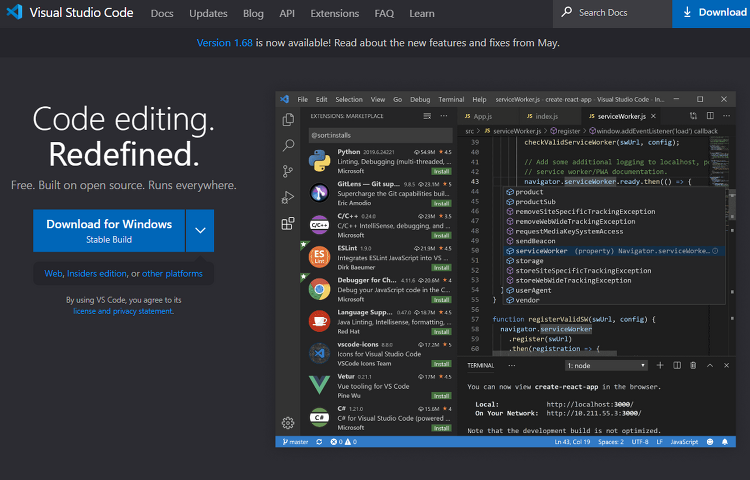
Visual Studio Code로 파이썬 개발 환경 만들기
카고챵
·2022. 6. 18. 18:21
Visual Studio Code로 파이썬 개발 환경 만들기
이번 포스팅에서는 비주얼 스튜디오 코드로 파이썬 개발환경을 만드는 방법을 알아보겠습니다.
파이썬 설치하기
아래의 파이썬 공식 사이트에 접속해줍니다. (바로가기)
Welcome to Python.org
The official home of the Python Programming Language
www.python.org
사이트에 접속하고 Downloads 탭에서 본인의 운영체제에 맞게 설치해줍니다.
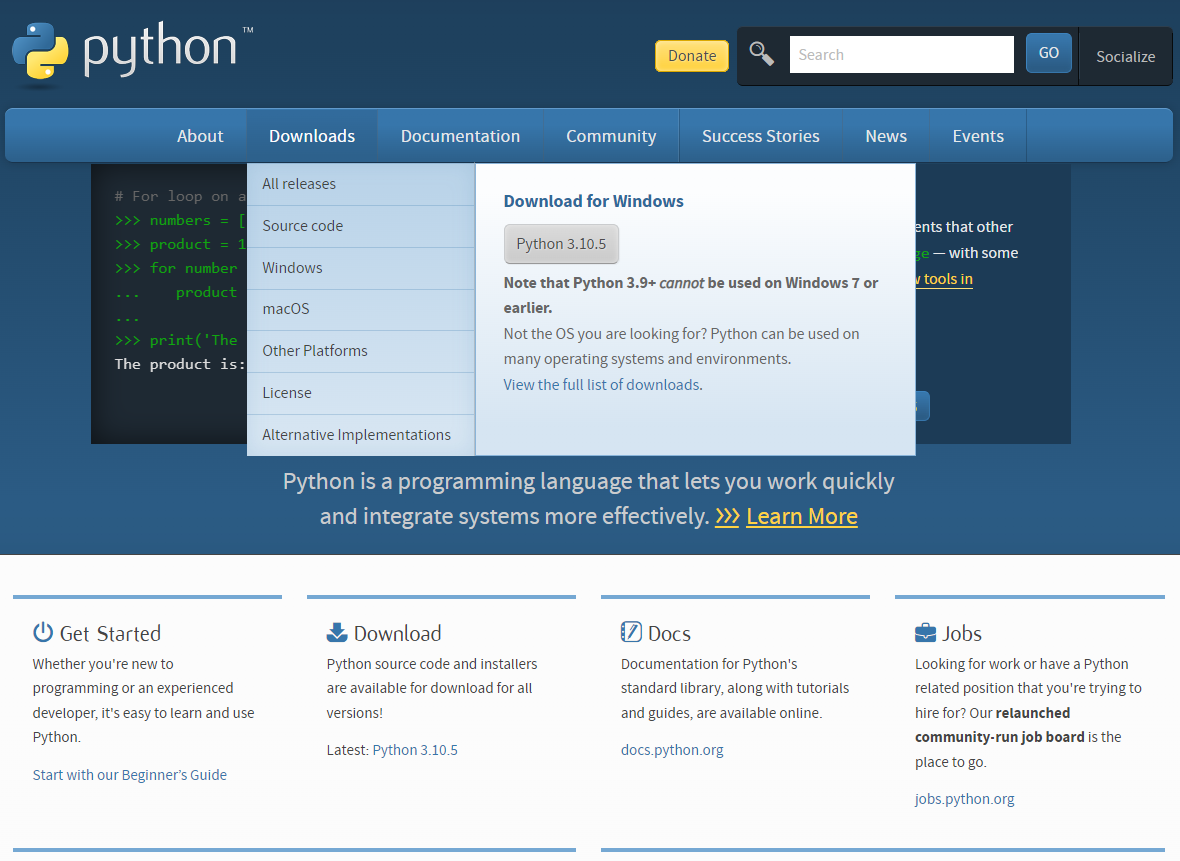
이후 설치한 파이썬 설치 프로그램에서 아래와 같이 add Python 3.10 to PATH에 체크 한 다음 설치해줍니다.
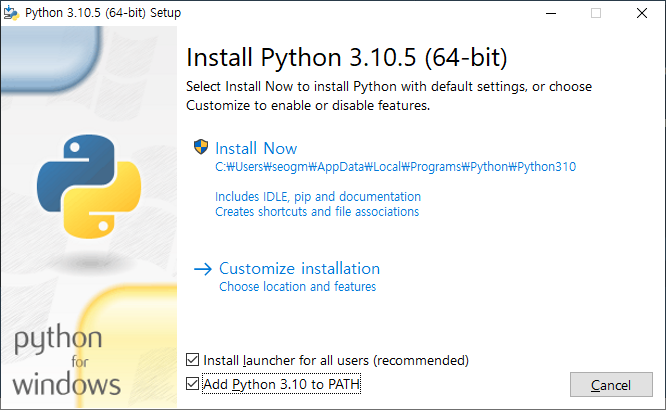
파이썬 설치가 완료되었으면 이제 Visual Studio Code를 설치합니다.
Visual Studio Code를 사용하는 이유
Visual Studio Code는 마이크로소프트에서 개발한 텍스트 에디터로 파이썬뿐만 아니라 확장 기능을 통해서 수많은 언어의 개발환경을 구축할 수 있기 때문입니다.
파이썬 자체 IDE도 사용할 수 있지만 Visual Studio를 사용하게 되면 나중에 파이썬이 아닌 다른 언어의 개발환경을 만들 때도 이와 유사한 방법을 통해서 개발환경이 쉽게 구축이 가능할 것입니다.
Visual Studio Code 설치하기
Visual Studio Code는 아래의 사이트에서 설치가 가능합니다. (바로가기)
Visual Studio Code - Code Editing. Redefined
Visual Studio Code is a code editor redefined and optimized for building and debugging modern web and cloud applications. Visual Studio Code is free and available on your favorite platform - Linux, macOS, and Windows.
code.visualstudio.com
사이트에 접속하시면 아래와 같은 화면이 나오게 됩니다.
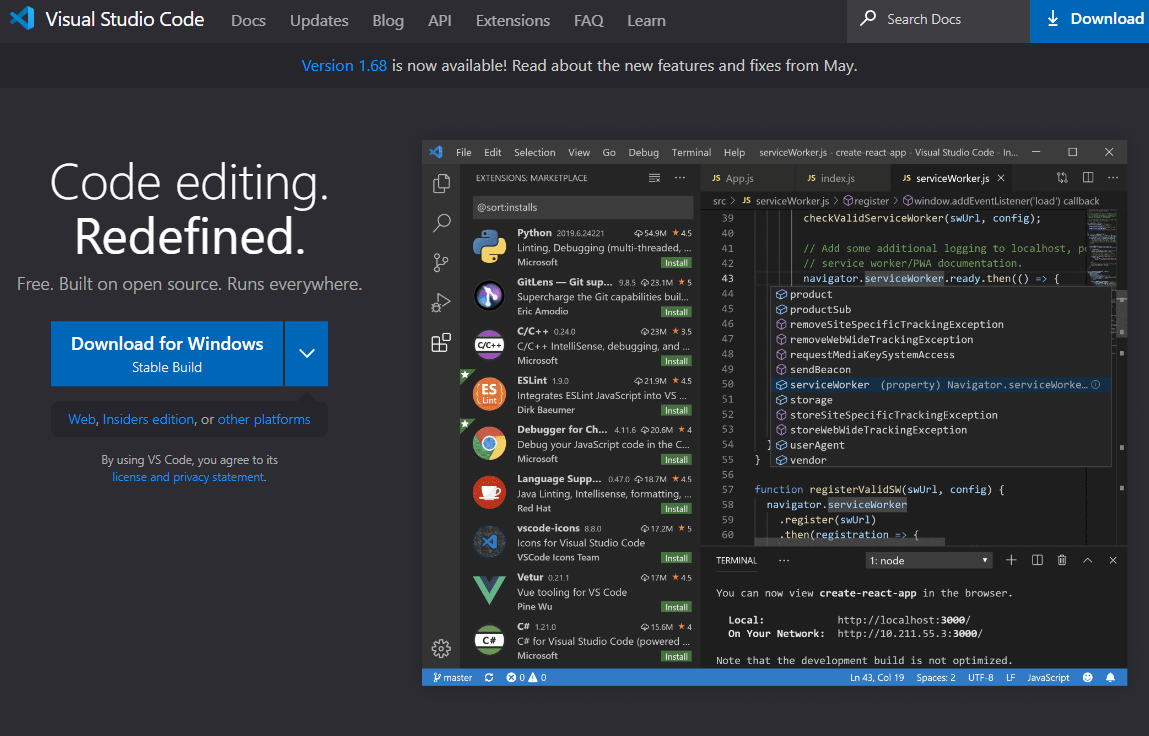
이때 중앙의 Download for Windows를 이용해서 설치하시면 됩니다. 운영체제가 다르면 옆의 더보기란에서 본인의 운영체제에 맞게 설치해주시면 됩니다.
Visual Studio Code에서 Python 확장 설치하기
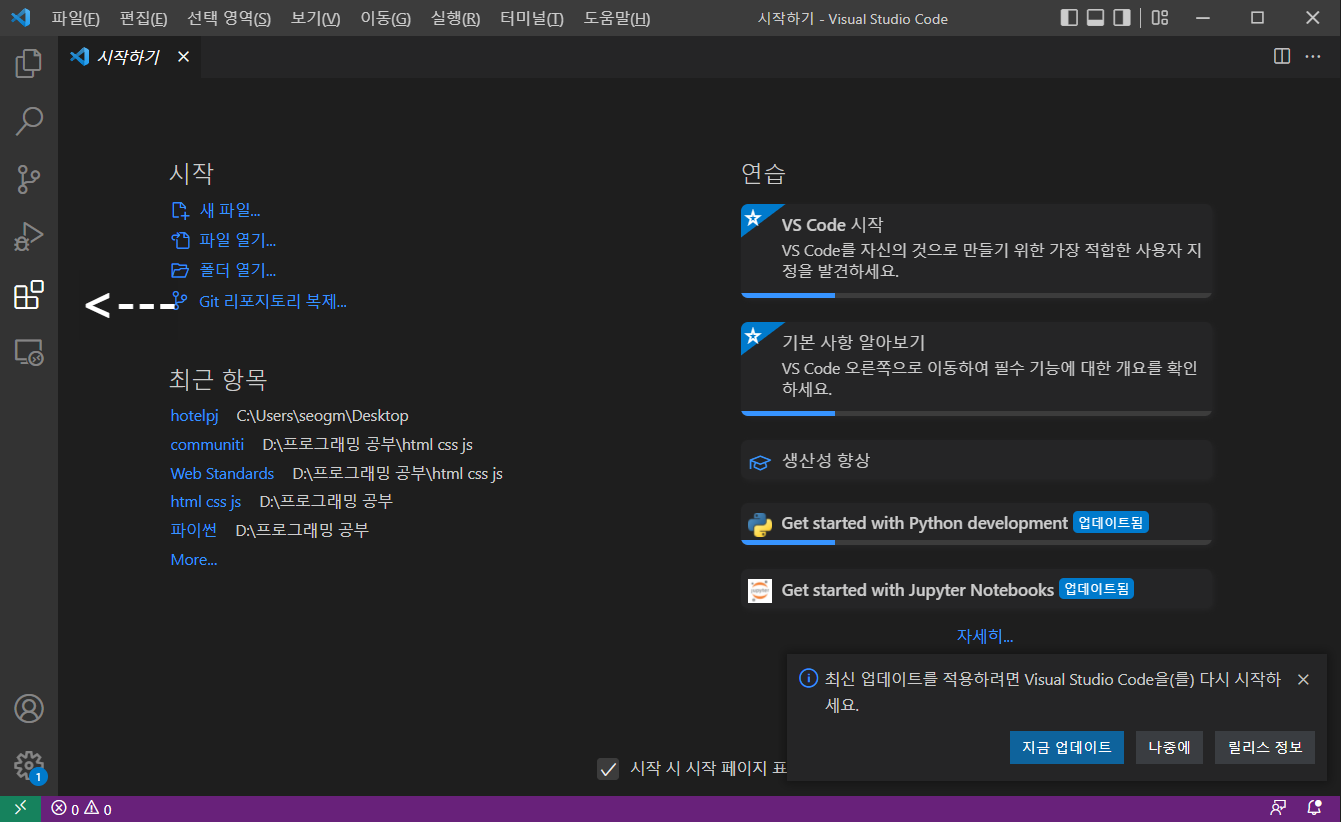
설치한 Visual Code Studio를 실행하면 위와 같은 화면이 나오게 됩니다.
이때 왼쪽 사이드바 상단에서부터 5번째 상자 모양(확장 탭)을 클릭해줍니다.
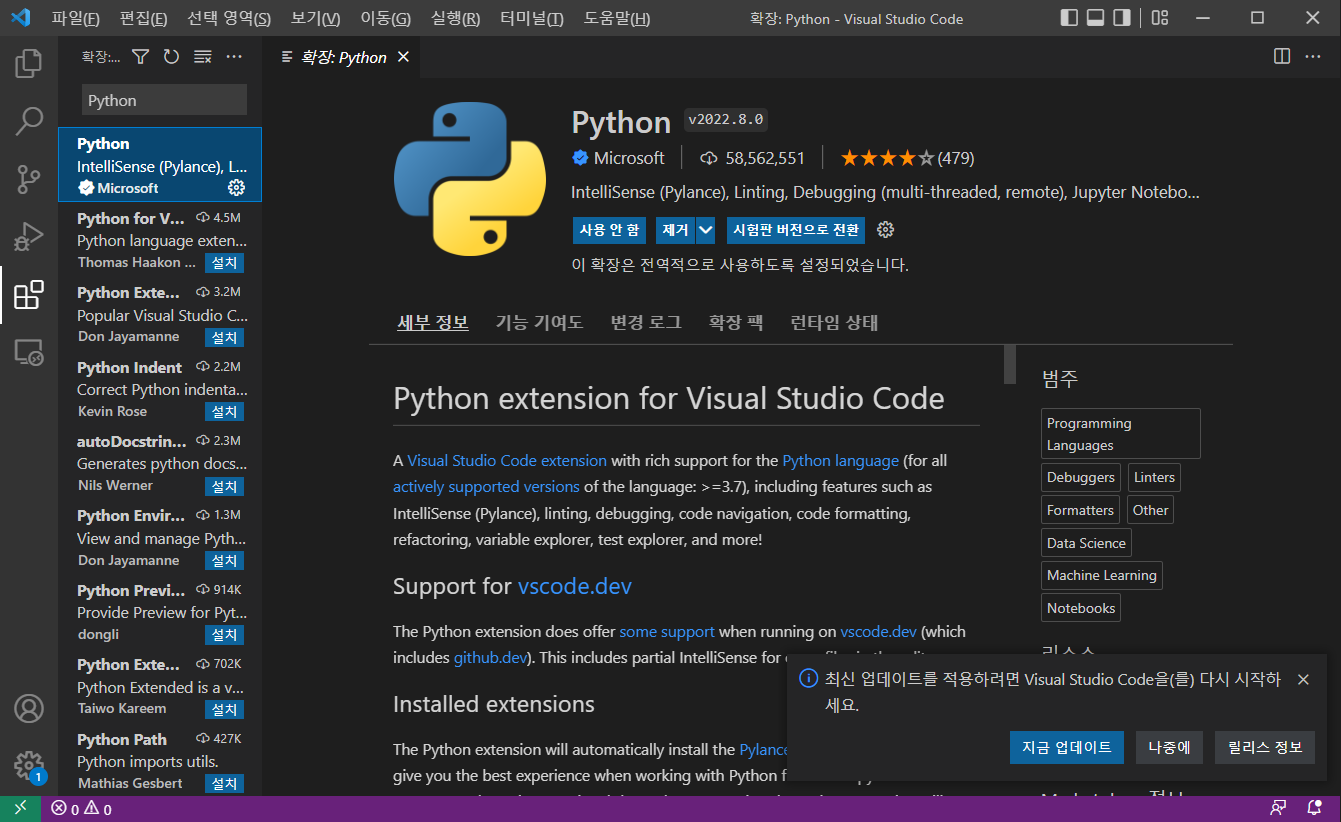
검색을 이용해서 Python을 입력하고 설치를 클릭해 주면 Visual Studio Code에서 Python을 이용할 수 있습니다.
Python 프로젝트 만들기
이제 설치한 Python 확장을 통해서 Visual Studio Code에서 Python 프로젝트를 만들어 보겠습니다.
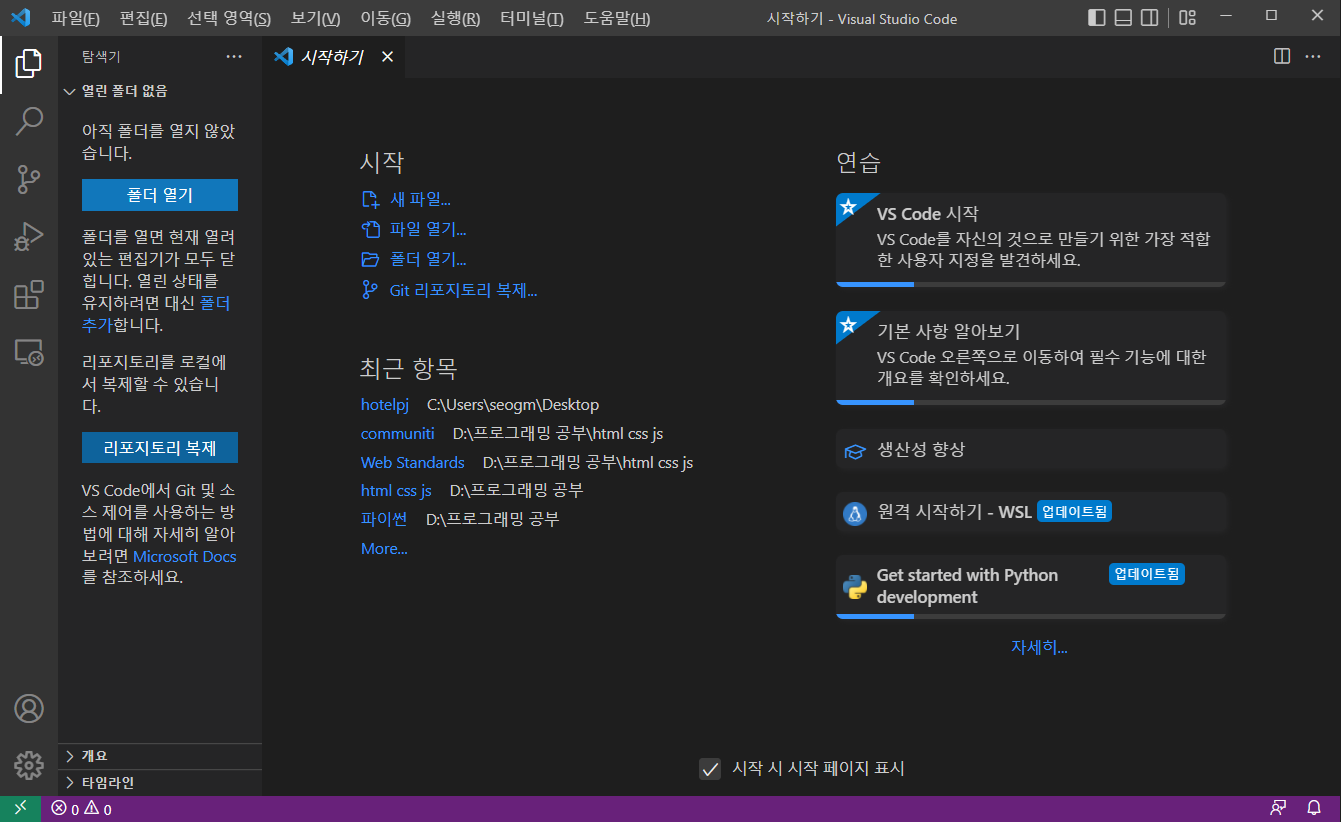
좌측 탐색기의 폴더 열기 버튼을 클릭해서 프로젝트 폴더를 열어줍니다. 없다면 아무 폴더나 생성해서 열어줍니다.
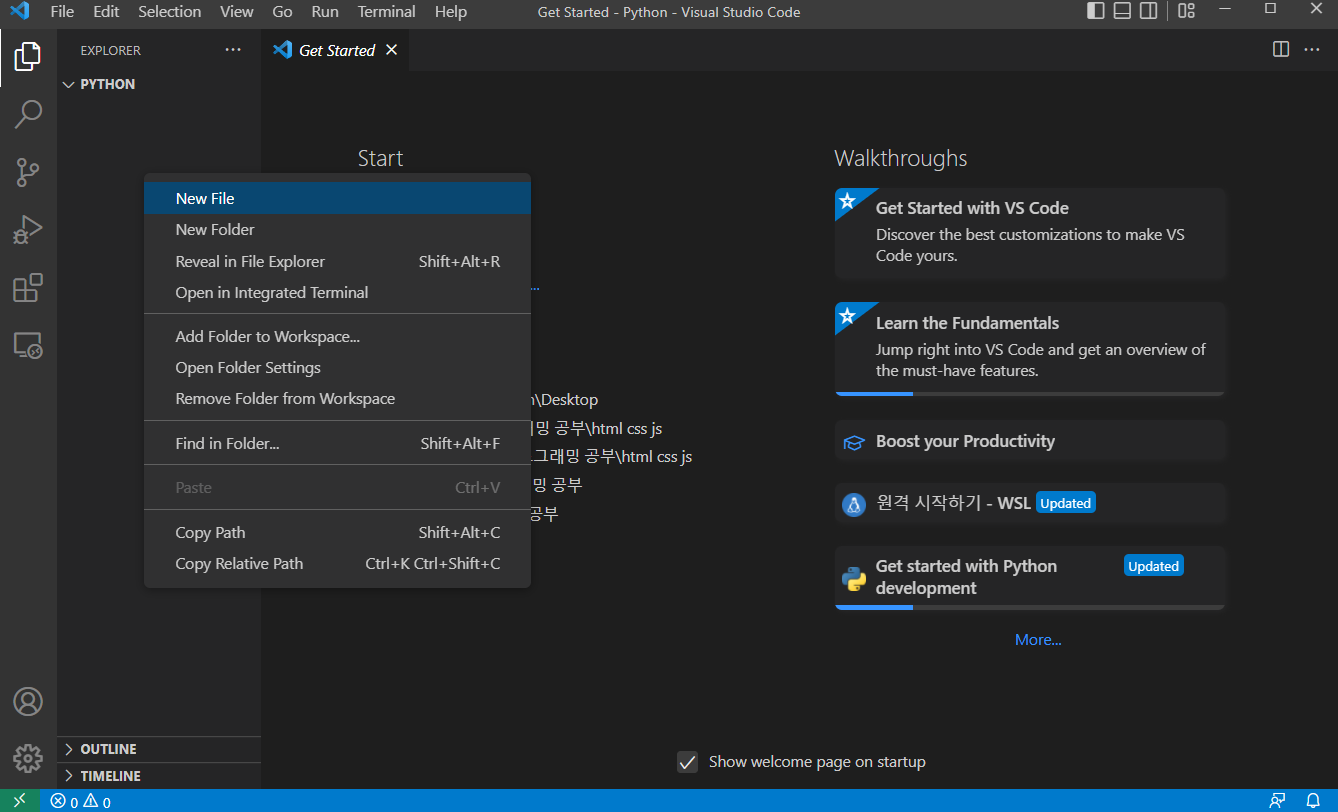
EXPLORER 아래의 빈 공간에 우클릭하고 New File을 클릭해줍니다. 이름은 test.py (파이썬 확장자명)으로 저장했습니다.

파이썬 코드를 작성하고 F5키를 눌러서 실행해줍니다. (이때 디버그 구성창이 나오면 Python 파일을 선택해주세요)

아래의 터미널에 Python 코드가 정상적으로 실행되는 것을 보실 수 있습니다.
이상으로 Visual Studio Code로 파이썬 개발 환경을 만드는 방법을 알아보았습니다.
포스팅 읽어주셔서 감사합니다. 궁금한 부분이 있으시면 댓글로 남겨주시면 답변해드리겠습니다!





